How to Put Google Adsense Ads on Your Website
Are you looking to monetize your website with Google Adsense? If so, you’ve come to the right place. Google Adsense is a popular advertising platform that allows website owners to earn money by displaying ads on their sites. In this detailed guide, I’ll walk you through the entire process of setting up Google Adsense on your website. Let’s get started!
Step 1: Create a Google Adsense Account

Before you can start displaying ads on your website, you need to create a Google Adsense account. Here’s how to do it:
- Go to the Google Adsense website (https://www.google.com/adsense/).
- Click on the “Sign up” button and choose your country.
- Enter your website URL and select the type of content on your site.
- Fill in your contact information, including your name, email address, and phone number.
- Agree to the Google Adsense terms and conditions.
- Submit your application.
Once your application is submitted, Google will review it. This process can take a few days, so be patient. If your application is approved, you’ll receive an email notification with further instructions.
Step 2: Customize Your Adsense Settings
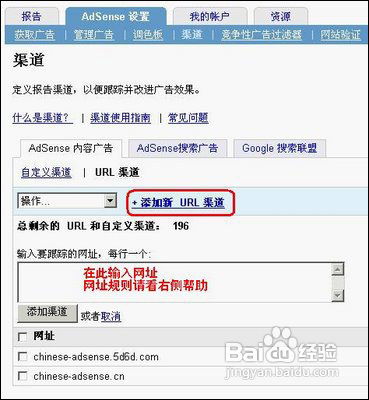
After your account is approved, you can start customizing your Adsense settings. Here are some key settings to consider:
- Ad Formats: Choose the ad formats you want to display on your website, such as text, image, or responsive ads.
- Ad Colors: Select the colors for your ads to match your website’s design.
- Ad Size: Choose the ad sizes that best fit your website’s layout.
- Ad Placement: Decide where you want to place your ads on your website.
- Ad Filter: Set up ad filters to block certain types of ads from appearing on your site.
Take your time to explore all the available settings and customize your Adsense account to your liking.
Step 3: Generate Adsense Code
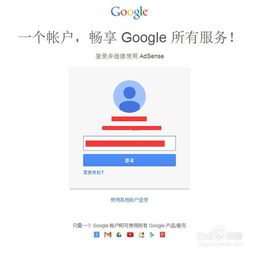
Once you’ve customized your Adsense settings, it’s time to generate the ad code. Here’s how to do it:
- Log in to your Google Adsense account.
- Go to the “My Ads” section.
- Click on the “New ad unit” button.
- Select the ad format, size, and other settings you want to use.
- Click on the “Save and get code” button.
This will generate a unique ad code for your website. Copy this code and save it for later use.
Step 4: Add Adsense Code to Your Website
Now that you have the ad code, it’s time to add it to your website. Here’s how to do it:
- Log in to your website’s content management system (CMS) or FTP.
- Locate the HTML file where you want to place the ad.
- Paste the ad code into the HTML file at the desired location.
- Save the changes and publish your website.
Once the ad code is added to your website, the ads should start displaying within a few minutes. If they don’t, check for any errors in the code or contact Google Adsense support for assistance.
Step 5: Monitor Your Adsense Performance
After your ads are live, it’s important to monitor their performance. Here’s how to do it:
- Log in to your Google Adsense account.
- Go to the “Performance” section.
- Review the performance metrics, such as impressions, clicks, and earnings.
- Adjust your ad settings if necessary to improve performance.
Keep an eye on your Adsense account regularly to ensure you’re maximizing your earnings.
Step 6: Optimize Your Website for Adsense
To maximize your earnings with Google Adsense, it’s important to optimize your website. Here are some tips:


